Getting and Installing Linux – Part 2
Obtaining and installing a Linux Distribution
by James Stephens
Almost any Linux distribution runs great on today’s hardware. But I’m writing this with aging computers in mind. With older computers it’s a good idea to know how much RAM (often referred to as physical memory) you have in order to select a distribution that will work well with your machine.
With Windows this can be shown by opening “System” in “Control Panel.” RAM or physical memory will be expressed in Mb or Gb. Once you know this, you are armed with the knowledge to select a distribution.
For machines with 512 Mb RAM and up I recommend a distribution from LinuxMint. For machines with under 512 Mb RAM I recommend Bodhi Linux 32 bit legacy.
Operating systems come in 32 bit and 64 bit versions. With the exception of replacing Windows 8.1 and 10, a 32 bit distribution will work on any computer. (More about Microsoft and UEFI later.) At one time a 64 bit opening system allowed the use of more memory then it’s 32 bit kin. But with modern 32 bit distributions this is no longer an issue. So if you want to play it safe choose a 32 bit distribution.
LinuxMint offers a choice of desktops and the website does a good job explaining the advantages of each. I would recommend LinuxMint 17.3 MATE 32 bit edition as most likely to work on any computer. But take a look at each of them and see which one you like. As long as you follow the minimum RAM requirements guidelines as listed in the description you will be okay.
Addendum by James Stephens, added March 2022:
————————–
I wrote this series some time ago. In that time there have been a few changes to Linux and computer hardware which I need to mention. First of all, Linux itself has evolved. Secondly, computers have changed. In particular the computer BIOS. Let’s get into Linux first.
Linux has two major classes of release models, fixed point releases and rolling releases. Each has its own advantages.
A fixed point release has a fixed lifetime, usually about five years. It doesn’t change much during that time. Updates are limited in scope to security and some preference updates. Fixed releases are easy to manage and offer a stable computing home. Examples of fixed releases include Debian Ubuntu and LinuxMint.
A rolling release has an indefinite lifetime. Once it’s installed it lasts forever. It can change a lot as new features come into play. A rolling release will offer newer versions of software. Updates can be large and frequent. Management of rolling systems has improved greatly of late but they aren’t quite as easy to manage as a point release. They are sttill way easier to deal with then Windows. Examples of rolling releases include Arch Manjaro and EndeavorOS.
Both point and rolling releases are stable in so much as they don’t crash much.
Apple and Windows use the point release model but have a lot of issues.
Now about software. Both point and rolling distributions use package managers through which you may obtain official software. In the time since this series was first posted on Behindtheblack in 2016, Flatpack and Snaps have come along, an effort by the Linux community to bring third party and proprietary vendors to Linux. This is a way for the vendors to package they’re software along with any dependencies it may need to run on Linux. It has proven to be popular. Flatpak is favored by those who use rolling distributions and Snaps is favored by those who use point distributions. I installed M.S. Teams and Zoom and all that kind of stuff using Flatpack. It works well. However the software vendor is totally responsible for upkeep. Updates are handled by the package manager like the other software on the system.
Just as a general rule I would recommend LinuxMint for beginners. It’s based on Ubuntu. Both are fixed point releases. However if you want to get into the weeds and learn, try Ubuntu. Ubuntu has excellent documentation.
For those of you who are a bit more advanced or daring I recommend Manjaro. It is based on Arch and is a rolling release and lasts forever but is still relatively easy to manage. You get all the latest Linux has to offer.
Now to the computers: If you had Windows 10 on your computer it should work with any Linux flavor mentioned here. But bear in mind that modern operating systems will require at least 2Gb of RAM, though 4-8 or more would be better. For computers with less resources there are a number of distributions such as antiX Linux which is fun and Bodhi Linux which is quite nice. If you want shear speed both of those will fly like greased lightning on a modern computer. Useful if you do 3D modeling or animation.
On to the BIOS. You should be able to set the BIOS much as I described below. However some manufacturers have added something called secure BIOS. It works exactly the same way as I described below. However, it will require you to assign a password to save changes to the BIOS. It can be anything just remember it. That’s it. I’m sorry I don’t have a screenshot of a secure BIOS screen. But it prompts you through and is pretty self-explanatory. I’ve only seen it once but you should be made aware of it.
————————–
Once you have made your choice of Linux flavor you may download a copy of the distribution as an .iso file, about 2 Gb in size, and burn it to DVD. If you download from LinuxMint choose your country from the list then a download mirror, USA and James Madison University for example. This insures the fastest download and the correct region. Or you may purchase a disk of Bodhi Linux or LinuxMint from OSDisc.com [Closed. Go here for alternatives]. Most cost about five dollars. I highly recommend this option starting out because of the size of the download and some computers may not have the tools to burn the download operating system to disk. It’s the safest and easiest way to get a copy. It’s a high quality disk and the developers get about 30%. I’m recommending using a disk as opposed to a USB stick because many older computers can not boot from USB.
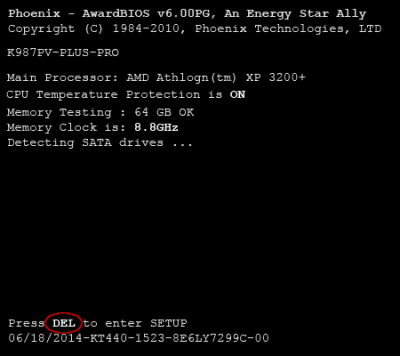
#1. An example of the post screen which you see
for a second or two when the computer first starts.
When this screen is displayed you may depress the
key as indicated in red to enter BIOS setup.

#2. An example of the BIOS set up screen which
will appear. Select the boot order menu. Use the
left/right arrows to go to “Select Menu” as
indicated in red. Select “Boot” as indicated at the
top. Then hit “Enter.”
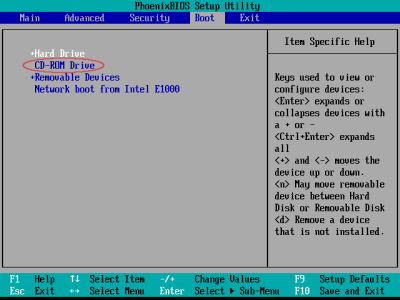
#3. An example of the boot order menu. Use the
up/down arrows to select the CD/DVD drive as
the boot device. Hit F10 to save and exit.
Once you have the disk in hand you will need to set up the computer to boot off of it. Some Windows machines may already set up to boot from a CD/DVD if a system disk is in the CD/DVD drive. Otherwise, there are a number of BIOS configurations out there so I can only give general instructions here. But what you want to do is select the CD/DVD as the first boot device. Usually holding down the F12 key during start gets you right to the boot order menu, but sometimes you have to hold down the F2 or DEL key during start to enter the BIOS (See #1 on the right). Then go to the boot order menu (See #2 and #3). I wish I could be more specific here. For more information you can go to the following link:
The process may be a little confusing at first so don’t be discouraged if you wind up booting windows instead of Linux. Try again.
Once you have set up the computer to boot from a CD/DVD drop the disk into the drive and restart the computer.
You may see a blinking cursor, some writing, and then the words “Loading operating system” or “Loading Linux operating system.” Then you may see white or gray box or a logo. Booting from a disk can take a few minutes. But soon you should see some activity on the screen, then the desktop. You are in “live” mode and you can look around a little. Remember the computer is working off a DVD so it’s going to be a little slow. But you will notice a full complement of software. You can browse the internet and even read and write to files on your hard drive. Now somewhere on the desktop you will see an icon marked “install,” usually the upper left corner. Click it to begin the install process. Or if you choose to not install just then go to shutdown or log out in the menu and hit “Enter” after the disk is ejected. Your computer will go back to the way it was before.
Just repeat this process if you want to look at it again or install.
But before installing be sure you have backed up any files you want to save. The hard drive will be wiped clean during the install process.
Make sure the computer is connected to the internet. Then after the computer has booted into “live” mode just click the install icon. The rest is automatic. On install it will ask what language you want to use, if English just hit OK. Then, if the default keyboard layout is OK, again just hit OK. Then it will ask your time zone. At this point it will ask you if you want yo use the whole disk or a partition. I do not recommend manual partitions or dual boots for anyone other then an experienced user. So, select “Guided – Use entire disk” You will see a warning saying this will destroy all the data on the hard drive. Don’t panic, you’ve already made that decision, so click OK or “proceed.” The installation has begun. Then it will ask you for your name and a password and if you want to log in automatically. You can leave encryption and Logical Volume Management (LVM) unchecked if you want, and these features won’t be enabled. That’s it, sit back and enjoy the slide show. When it’s done it will ask if you want to continue testing or leave. Click Leave. It should eject the disk and shut down. Sometimes, depending on the hardware, the computer might not shutdown completely after installation. Just push and hold the power button on the computer to finish.
Next time you boot the computer it will be running Linux. It will ask you to do updates just click OK and enter your password into the prompt and the rest is automatic. I’ve never had an Linux update break anything.
I regret if I made this sound more complicated then it actually is. Once you’ve done it a few times it’s actually pretty simple. I can install update and configure a Linux system in about a half hour. Cloned systems in five minutes. Once you have Linux, you have all the tools you need.
Next post: UEFI and booting Linux onto Windows 8.1 and 10 machines.

James Stephen’s Linux KDE desktop, showing his start menu.
On Christmas Eve 1968 three Americans became the first humans to visit another world. What they did to celebrate was unexpected and profound, and will be remembered throughout all human history. Genesis: the Story of Apollo 8, Robert Zimmerman's classic history of humanity's first journey to another world, tells that story, and it is now available as both an ebook and an audiobook, both with a foreword by Valerie Anders and a new introduction by Robert Zimmerman.
The print edition can be purchased at Amazon or from any other book seller. If you want an autographed copy the price is $60 for the hardback and $45 for the paperback, plus $8 shipping for each. Go here for purchasing details. The ebook is available everywhere for $5.99 (before discount) at amazon, or direct from my ebook publisher, ebookit. If you buy it from ebookit you don't support the big tech companies and the author gets a bigger cut much sooner.
The audiobook is also available at all these vendors, and is also free with a 30-day trial membership to Audible.
"Not simply about one mission, [Genesis] is also the history of America's quest for the moon... Zimmerman has done a masterful job of tying disparate events together into a solid account of one of America's greatest human triumphs."--San Antonio Express-News
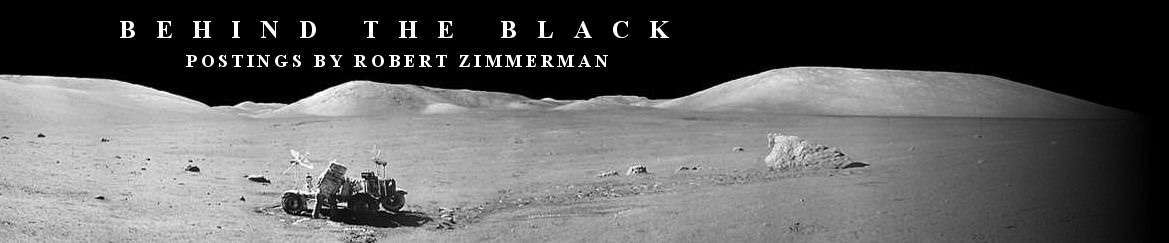
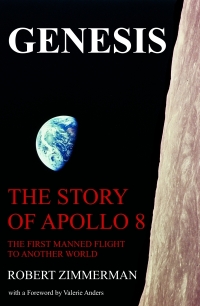
Once put together a Linux box for an operating systems course, so I could have something to practice Unix commands on. I took the most decrepit piece of crap I could find in my garage (a 1st gen Pentium) and threw Mandrake 7.2 on it, and it worked great. The GUI was a bit slow, but in CLI mode it was fine.
I am fluent in Unix and have one Linux machine. My broker, TDAmeritrade, now supports their custom software on Linux. That’s one more reason for me to seriously consider dumping MSFT. If only the Astronomy software vendors would follow suit I’d switch in a heartbeat. As yet, the top Astronomy vendors only partially support it (Raspberry) or not at all. Then even for those who support it, the drivers are sparse at best. With the many combinations of Mount, Camera, Focuser, Guider, Filters, Rotator etc if one driver is missing it might as well be all…
As anyone followed James’ directions and taken the plunge? You’ll be glad you did…
Nick:
Not that I use I use Windows software anymore, but I do run Windows as a virtual machine on Linux (Virtual Box) to troubleshoot Windows world issues. You might try that for Windows only software. Use the “non-free” version with “Guest Additions” available via your distribution’s software center or download. Set up is easy and I’ve encountered very few issues as apposed to running Windows directly on the machine.
https://www.virtualbox.org/
The 17.3 is not available from linuxmint.com when I looked at it.
Is that a problem or should I just go with “Linux Mint 18 Sarah”?
Gene
Please see – https://linuxmint.com/release.php?id=26
LinuxMint 17.3 is fully supported until 2020. The reason I recommenced it is because it is more mature, offering more desktop versions. LinuxMint 18 looks exciting but only the Cinnamon and MATE desktops are supported at this time. KDE and XFCE desktop will be offered later in the development cycle.
Thanks James
Your work is appreciated.
Oops! Updates are limited in scope to security and some performance updates.
James Stephens: Is there a typo or sentence that needs changing? Your statement above matches exactly what is already in the text.
I am considering Linux 20.3 MATE “Una”, released in January 2022. What is your opinion compared to Version 17.3 MATE?