Getting and Installing Linux – Part 6
Installing Windows using VirtualBox
by James Stephens
Today I will be installing Windows on VirtualBox. VirtualBox allows me to easily install and run Windows on my Linux computer without having to partition, format or otherwise disturb my hard drive. Once installed booting into the Windows guest is easy, just open VirtualBox and select Windows and hit start. Given the fact a virtual machine shares hardware resources with it’s host, generally a 64 bit host operating system can only host a 32bit guest operating system. Windows in most cases is still a 32 bit operating system.
First of all I will download VirtualBox via the my distribution’s Software Manager. Once it’s installed you will usually find its shortcut under Applications/System/Oracle VM VirtualBox in your application launcher. Click on it and VirtualBox will open to its Welcome massage. To create a virtual machine, in this case Windows, choose “new” in the VirtualBox tool bar.
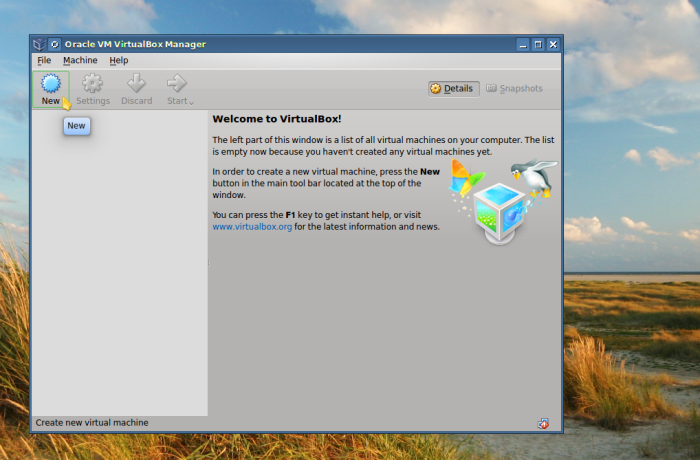
The create virtual machine dialogue will appear where you will give the guest operating system a descriptive name and select its type and version, such as Windows XP.
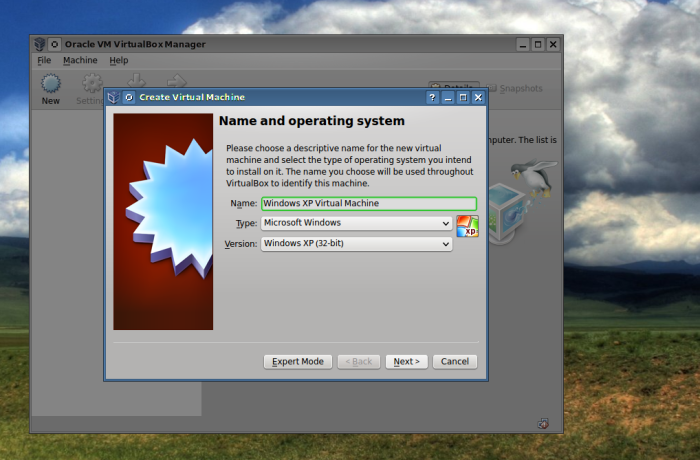
Click “Next” and next you will see a dialogue showing the minimal amount of RAM needed for the guest operating system. However you may wish to allocate more. I generally double the minimal amount. Do that by moving the slider to the right. So long as you stay within the green shaded area you will be okay.
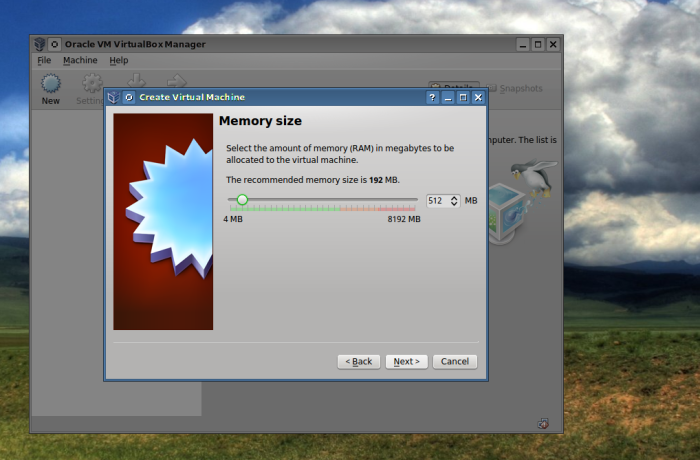
Click “Next” and you will see a dialogue showing the proposed size of the prospective virtual hard drive. You may choose whether or not to create a virtual hard drive or if you wish to use an existing virtual hard drive.
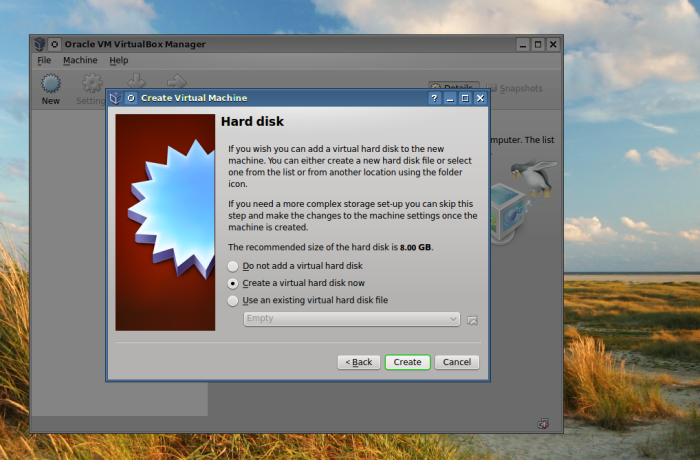
Click “Create” and you will see a dialogue describing the types of virtual hard drives which can be created and describing the context of their use. In most cases using (VDI) Virtual disk image will suffice. Click “next” and you will then see a dialogue asking whether or not to expand the virtual hard drive as needed or place a limit on its size. In most cases it’s okay to use dynamically allocated sizing. So click “next” and you will see the the final dialogue before the creation of the virtual machine and its virtual hard drive. Here you may determine the ultimate size of the virtual machine and its placement on the host operating system. Note I generally increase the size of virtual hard drive to 15GB to allow for updates and a swap partition.

Finally click “Create” to create your new virtual machine. You will see an overview of your virtual machine.
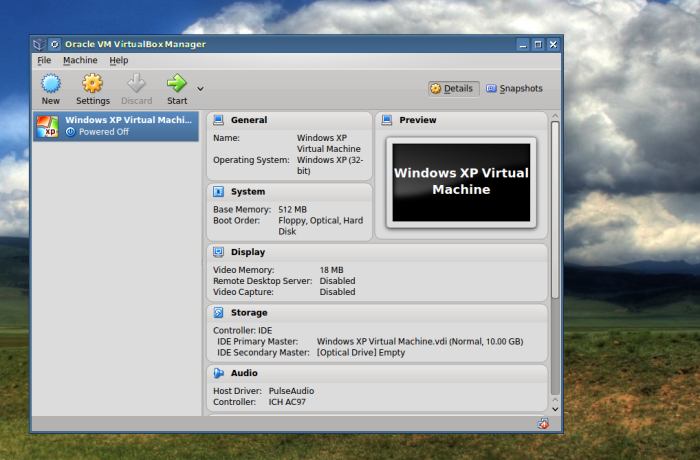
Now it’s time to install the operating system on your virtual machine. Place the system disk into the optical drive and hit “settings” in the VirtualBox tool bar. The settings dialogue for your virtual machine will be displayed. On the left hand side of the dialogue select “storage.” Then in the storage tree under “Controller: IDE” click the “adds optical drive” icon.
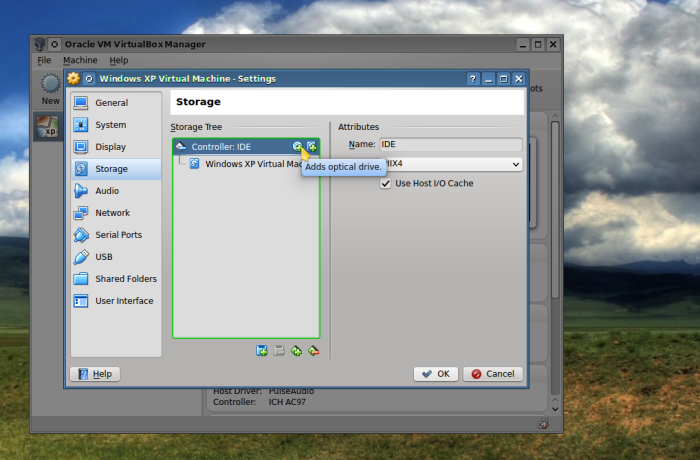
When the question dialogue appears select “leave empty”. In the storage tree, select “empty.” Then under “attributes” click the disk icon to the right and select your host’s optical drive and hit OK.
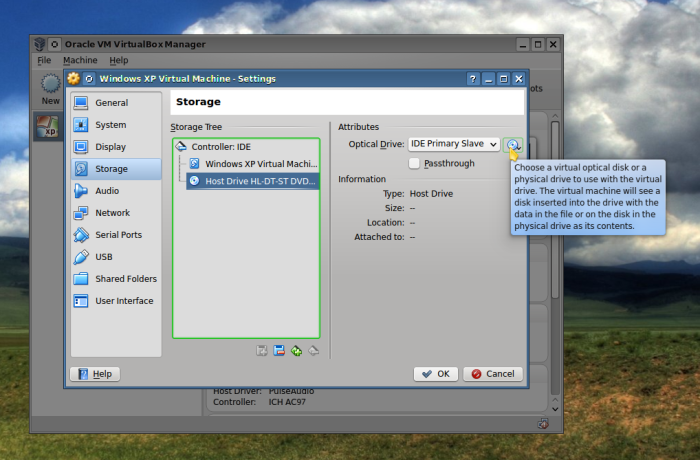
Specify the source of the installation media. In this case, the host’s optical drive.
The virtual machine settings dialogue will disappear.
Then go back to the main VirtualBox control window and click start, a virtual desktop will appear and Windows installation will begin in the normal way.
Once Windows is installed add guest additions by clicking “devices” on the menu bar of the virtual desktop and select “install guest additions.” Next boot Windows, which will run normally.
There you are, Windows on a Linux system.
I have enjoyed showcasing Linux to you. I hope you enjoy using Linux as much as Bob and I do. Professional obligations, however, are going to consume my attention for a while. In the meantime keep asking questions and I will be back.
Editor: Whether or not James can continue this series at a later time, I want to express my deep thanks to him for doing these posts. He has made it possible for anyone with only a basic knowledge of computers to obtain and install Linux on one of their computers. Even I, who have been using Linux now for almost a decade, learned things about this process that I never knew before. So, thank you, James, your work is very much appreciated!
The previous posts in this series, Getting and Installing Linux::
On Christmas Eve 1968 three Americans became the first humans to visit another world. What they did to celebrate was unexpected and profound, and will be remembered throughout all human history. Genesis: the Story of Apollo 8, Robert Zimmerman's classic history of humanity's first journey to another world, tells that story, and it is now available as both an ebook and an audiobook, both with a foreword by Valerie Anders and a new introduction by Robert Zimmerman.
The print edition can be purchased at Amazon or from any other book seller. If you want an autographed copy the price is $60 for the hardback and $45 for the paperback, plus $8 shipping for each. Go here for purchasing details. The ebook is available everywhere for $5.99 (before discount) at amazon, or direct from my ebook publisher, ebookit. If you buy it from ebookit you don't support the big tech companies and the author gets a bigger cut much sooner.
The audiobook is also available at all these vendors, and is also free with a 30-day trial membership to Audible.
"Not simply about one mission, [Genesis] is also the history of America's quest for the moon... Zimmerman has done a masterful job of tying disparate events together into a solid account of one of America's greatest human triumphs."--San Antonio Express-News
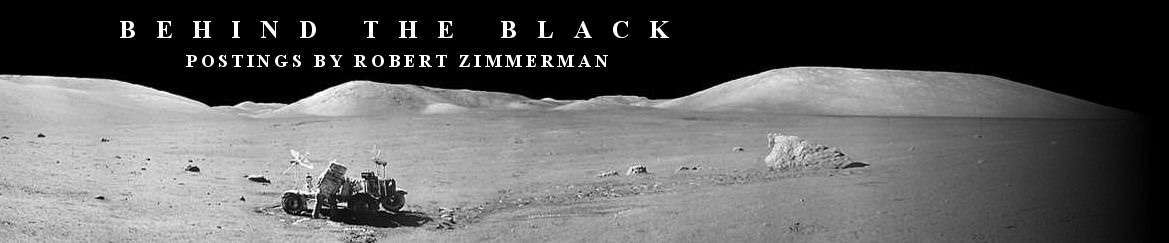
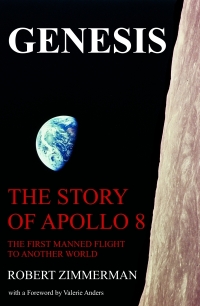
James
Does this VM limit us to using Windows XP?
No, you can use anything through Windows 7. I have installed eight and ten with some cajoling. I just had XP at hand to use as an example.
James–
yes, completely echo what Mr. Z said–thank you very much for spending the time/energy on this series.
>Definitely clarified some things in my head.
>Minor question– is there a “preferred browser” for use with Linux?
A brief Windows-10 tangent:
-Yesterday (July 29th) was the last day to convert Windows 7 & 8, to 10, for no charge.
-And, starting next week, Microsoft will be pushing the “anniversary-upgrade” for 10, so anyone running 10 should not be surprised when they get a notification for download. (or if they slip it in, in spite of your setting’s.)
(apparently– some “new features” + roll-up cumulative-updates + security bug upgrades. Should be 1-3 GB’s in total size depending on your hardware.)
Most distributions come with Firefox, some with Chrome. But their are plenty to choose from. You are free to use whatever you like. Just be sure you make whatever it is your default browser so all the integration features will work. I keep three browsers. Chrome with it’s original settings, for troubleshooting web page analytics. Firefox is my primary browser. It’s set for maximum privacy and I use anti tracking and other privacy add-ons. If need be I can suspend some of these privacy controls to get a web page to function. But if the web page operator is going to do that in order to track me or glean other information I just don’t go back. Finely I use a links browser to go to annoying or malicious websites. No one can execute code on it. I can spoof my IP and get in and out basically unseen. I have gotten the goods on several scammers and web low-lifes that way. You know, “Microsoft Live Engineers” Those guys from overseas pretending to be Microsoft and tricking people into installing ransom-ware.
Thank you.
(again, appreciate your efforts!)
One last thing, I keep up with Microsoft and Windows as part of my profession so I can fix other people’s problems. I personally haven’t used Windows or Windows software in years. I don’t hate Microsoft for this, that or the other thing. It’s just kind of a relic form the past, that’s all. Linux and it’s open source development model have managed to outstrip just about anything else, and I have found over the years, anything Windows or Mac can do Linux do, and without all the fuss. So it has been my pleasure to share this with you.
And lastly I would like to thank my gracious host, who so kindly has lent me the use of this forum.
I will check in and answer questions as time permits.
Until then: James